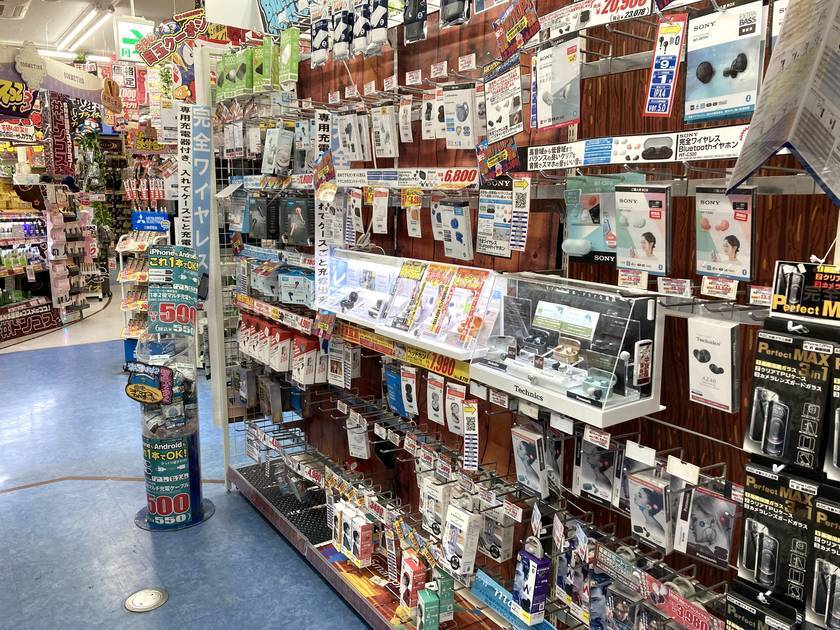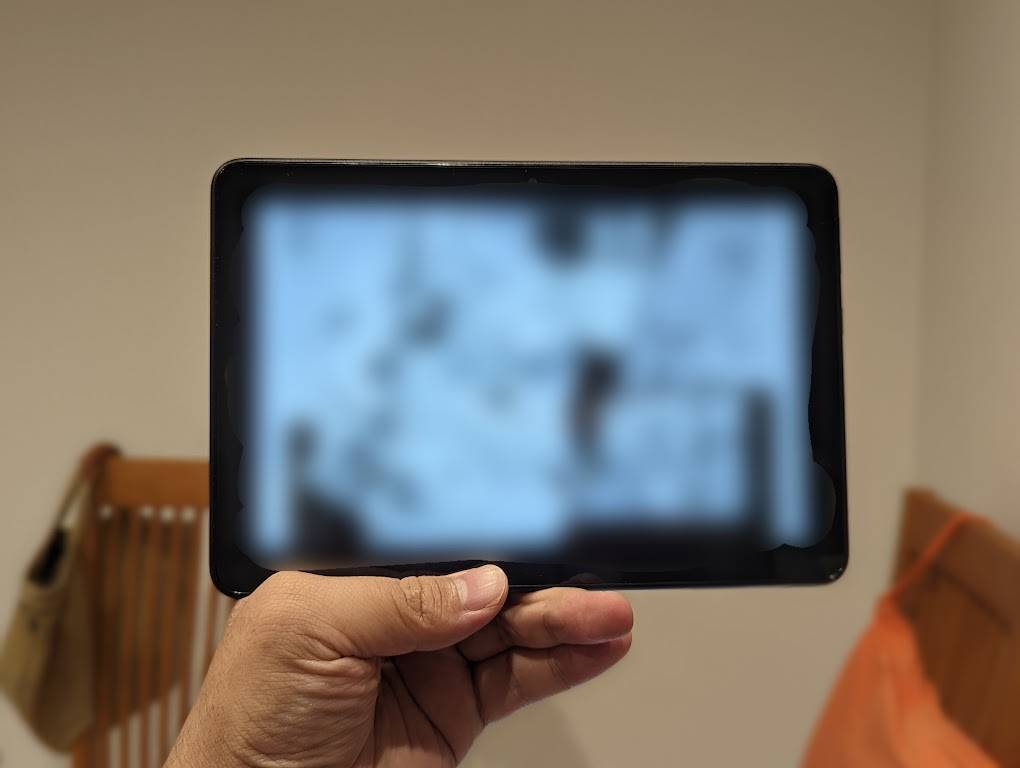他人の悪口は聞きたくない
他人の悪口は聞きたくない
自分もそういう風に言われるのかも
ってか、他人の悪口ほど非生産的なことはない、無駄なこと
周囲の人間は、心の安全性が保てない
では、悪口を言う人のメカニズムを分解して、どう対処すべきなのか?を考えてみましょう
悪口を言う人の、4つの特徴と理由
- 要求する項目が多い
- 自分なら、を他人に求める
- 期待が大きい
- 自分なら、を他人に求める
- 言いたがり
- 誰かに自分の考えを知ってほしい
- 完璧主義
- 他人の指摘が気になるので完璧にしておきたい
- 他人の顔色を常にうかがっている
これらの特徴は、悪口を言ってしまう人の「保守的かつ攻撃性」が前面に出ている
対策として「自分が変わる」
悪口を止める方法
「あの人は良くないがある。でも、こんな良いところがあるよね」
という思考に切り替える
認められないポイントを許容(=受け流す)して、認められるポイントを見つける
悪いところだけ見ると悪口を言いたくなるので、良い部分を見て相手を認めようという話ですね
相手を認めることで、悪口は劇的に減ります
悪口に加担するな
悪口を言っている人に、「でもこういう良いところもあるよね」と促すのはOKですが、ウザがられること間違いなし
ほどほどに悪口を受け流し、自分は加担しないのが大事
八方美人という意見もあるけど、自分が思ってもない意見に同調できますか?って話
同調できたとしても、同調しない
加担してどうなる?を考えてみよう
何がしたい?
具体例
AさんとBさんの先輩従業員が、ぼく
いずれも仕事上のことだけど、学校とかクラブとかでも同じことが起こる
変えたいなら自分が動けば良いのだけど、悪口を言う人は自分が動かない
動いた上だったとしても、聞かされている側は良い気がしない
そういう時、僕がとる行動は「そっけない」返し
「気づけよ!!」って思いながら、自分が行動に移すようにしています
Aさんは、ミスが多いからすべてが悪い
このケースは僕がどう考えているのかを引き出そうとした上司のやり口
自分(=上司)と僕が同じ考えであれば、Aさんを退職に追いやる予定だった
当然、Aさんのミスについては対策が必要
そしてAさんは成績が伸びていることは事実
ミスの対策についての話ではなくなっているので、これは悪口
上司「ミスの多いAさんの対応で対策させたけど、何をやらせてもダメ」 僕「期間を決めて、バックサポートをつけてみてはどうでしょう」 上司「そこに割く人員は?コスト的によくないね」 上司「Aさんはミスが多いからリカバーに時間がかかってコストが無駄にかかってる。別部署に異動させるとか、適材適所に配転するのが良いと思う」 僕「本人が希望するならアリなんじゃないですか」 上司「ミスが多いのは戦犯だと思う。ミスが多いのは努力しないからだよね。素行も良くないんだよね。私生活が荒れているのだと思うよ。」 僕「戦犯かどうかはともかく。努力しているかどうか、素行がどうか、私生活がどうかは見ていないので分かりません。努力の部分は業務内容を確認しておきます。」 上司「うん。でもね、Aさんのミスは普通の人ならやらないことなんだよね。それについてどう思う?」 僕「というと?」 上司「Aさんは普通の人ではない。ちょっとのミスならわかるんだけど、多いってところがあり得ない。辞めさせる方向にするのが本人のためだ」 僕「ミスを抑止する話なので、個性について談義する時間ではないと思います。Aさんはミスをするけど、誰よりも成績は伸びています。ミスについては僕から指導しておきます」 僕「(じゃあお前の私生活は崇高なものなんだろうな?)」
Bさんは、言い方が悪いからすべてが悪い
同僚はBさんの悪いところを吹聴したかった
僕から同意を得たかった、何も生み出さない典型例
部分的には認めたけど、仕事上でしか知らないので人間性については、全面的な同意が出来なかった
同僚が何をしたかったのか、僕が理解に苦しんだケース
同僚「Bさんがまた、Aさんの悪口を言ってた」 僕「へえ、そうなんだ」 同僚「Aさんのミスは、ふつうの人ならやらないとかなんとか」 僕「普通の人とは?」 同僚「ルール通りにやれてるかどうか」 僕「なるほど。普通の人ならルール通りにやるわけだ」 同僚「問題点は、ルール通りにやれていないこと。それなのに、Bさんは人格を否定。あり得ない。他人の粗を探して、悪く言う。人間としてどうかと思う。」 僕「言い方は良くないけど。問題意識があるってことじゃないかな」 同僚「そうかな?元が悪人の思考なんだよ。ああいう人には、どんな薬をつけてもダメだと思う」 僕「知らんけど。Bさんは指導しておく」 僕「(それを今ここで言っているお前はどうなんだ)」
まとめ
悪口を言う人への対応で、もっとも効果的なのは、意に介さないこと
反応するとエスカレートするから
他人を変えるなら、まずは自分から行動するのが鉄則
ただ、やりすぎないよう注意が必要
やり過ぎると、自分も悪口を言う人たちと同じレベルに落ちる
繰り返しになるけど、ほどほどに受け流すのが一番です