
Bluetooth 4.2以上になって販売されたら、もう一つ買いたい。
そんな願いを込めて、Windows10のマニュアルをアップしておきます(ある程度わかる人向け)。
なお、本記事はUSB2BT+の設定アプリからペアリングする方法を紹介しますが、本体から直接ペアしたほうが楽です。
購入後の設定方法
USB2BT plusをアップデートする
購入時のファームウェアバージョンが低い場合、まずはアップデートします。
最新版のリリース情報については、公式ウェブサイトからチェックできます。
なお、2021/03/06時点では、ver0.995が最新です。
▼アップデート方法
- USB2BT plusを、USB MicroBケーブルでパソコンへ接続
- 設定アプリを起動
- 設定アプリでUSB2BT plusのファームウェア更新(下記参照)
- 設定アプリを終了する
▼アップデート時のイメージと手順

- [設定・アップデート]タブを押下
- [ソフト更新]ボタンを押下
- プログレスバーが100%となり、「成功しました」表示で完了
ペアリング設定
USB2BT plusとパソコンを、USB MicroBケーブルで接続し、ペアリングしたいキーボード・マウスを接続します。このとき、USBハブを使えば、複数のキーボード・マウスを一括してペアリングできます。
▼USBハブ使用時のイメージ
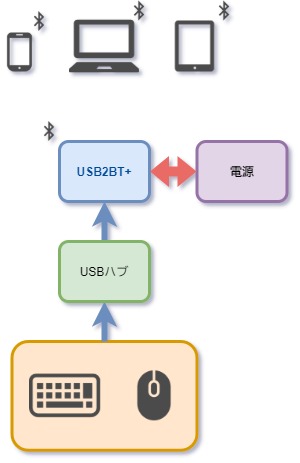
※USBハブ使用・未使用に関わらず、下記ペアリング手順は変化しません
▼ペアリング手順
- 「USB2BT plus」+「USB MicroBケーブル」+「ペアリング対象のデバイス」をパソコンへ接続
- 設定アプリを起動する
- 設定アプリorスマホからペアリングする

▼手順の図解
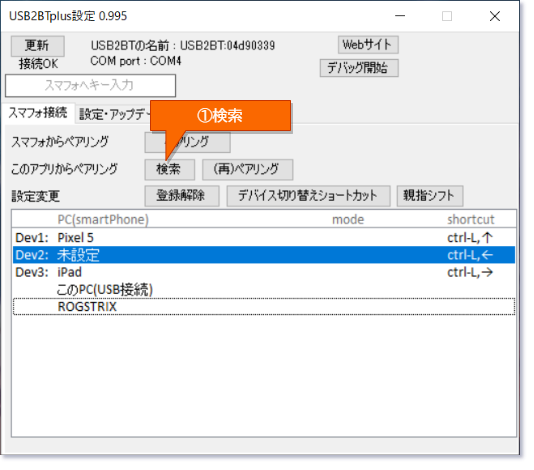
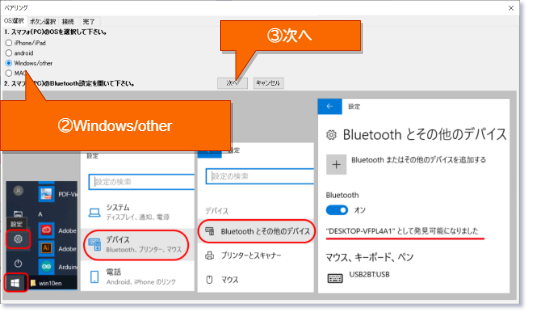
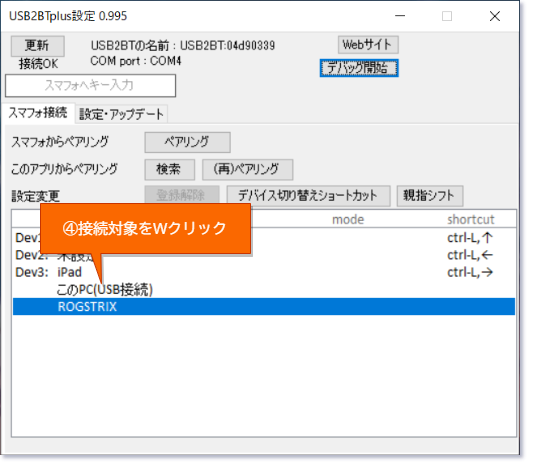

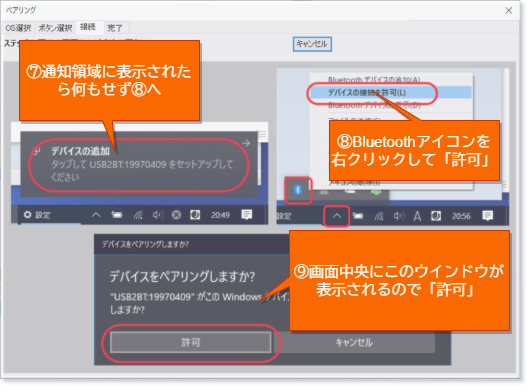
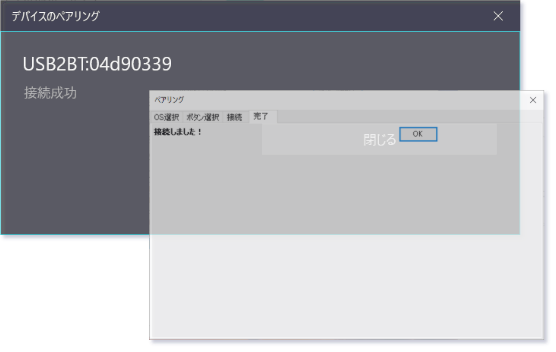
まとめ
- 最新版にアップデートする
- ペアリングする
なお、本体の「STATUS」ボタンを長押することで、設定アプリを介すことなくペアリングできます。
設定アプリでペアリングする手順は、ちょっと煩雑かと思ったので、本体のボタンをおすすめしておきます。